When you try to take a picture of your screen, you see the “Can’t Take Screenshot Due to Security Policy” message. It is possible that you have found some valuable information online and would like to share it with someone as soon as you find it. You may be able to accomplish this by taking a screenshot.
Unfortunately, today’s focus on security and privacy makes screenshotting more difficult, especially for pages with login options or account information. Furthermore, businesses can implement security policies to prevent screenshots. Is there a way to get around the “Can’t Take Screenshot Due to Security Policy” message? You can learn some of the best fixes for this problem in this article.
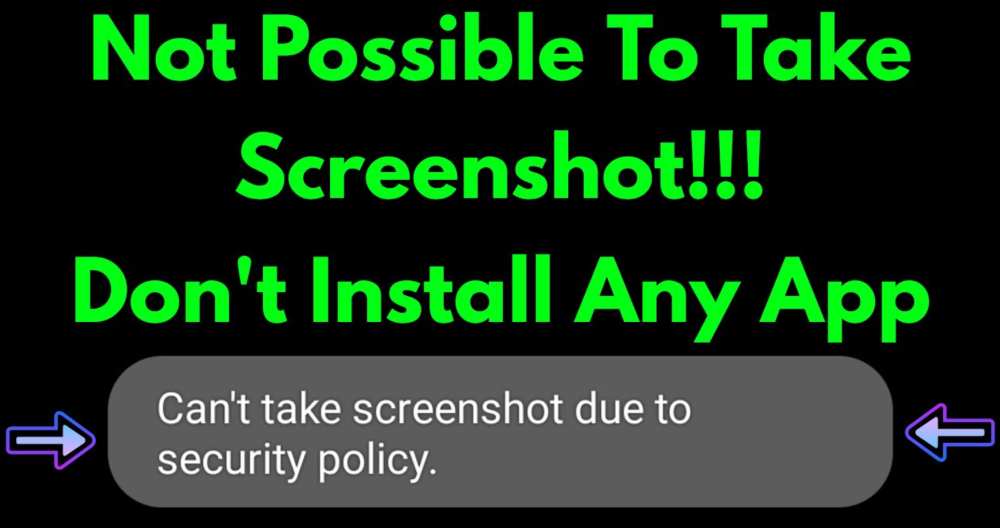
Table of Contents
Common Reasons that Lead to Screenshot Restrictions
Mobile devices generally block screenshots of certain screens/pages for the following reasons:
- When browsing in Incognito Mode via Google Chrome or Firefox, the screenshot capturing feature may not work.
- Some apps disable screenshot capture on certain screens, such as login pages, due to app-based issues.
- You may have a screenshot capturing restriction activated on your device due to device-based issues.
Although using another device to take the picture is an option, it isn’t ideal. For tips on how to resolve each cause using the same device, read on.
Fixing Blocked Screenshots in Chrome Incognito
Incognito browsing is intended to keep sessions private, so Chrome and Firefox disable the screenshot capturing feature by default.
Android users can take screenshots in Incognito mode by navigating to the Chrome “flags menu.” This is where Chrome’s experimental features are located. Some versions of Chrome do not offer this option.
Follow these steps to enable screenshots in Incognito Mode in Chrome:
- Open “Chrome.”
- In the address bar, type “chrome://flags” without quotes.
- Type “Incognito Screenshot” into the search box on the Chrome flags screen. There is now an option for “Incognito Screenshot” in the results.
- Select “Enabled” from the pull-down menu underneath it.
- In the bottom-right corner, click “Relaunch” to make these changes take effect.
Fixing Blocked Screenshots for Incognito Mode in Firefox
Follow these steps to allow screenshots in Firefox private browsing:
- In the bottom-right corner of the screen, click the “vertical ellipsis” (three-dotted menu).
- Go to “Settings.”
- At the bottom, select “Private browsing.”
- Then, toggle the “Allow screenshots in private browsing” option on.
Fixing Device Restrictions that Prevent Screenshots
You may have been restricted from taking screenshots by your institution or the manufacturer of your phone:
- For company security policy reasons, Android devices supplied by work or school may have device-based or account-based restrictions that prevent screenshots from being taken.
- The manufacturer of privately owned Android devices may have restricted screenshots or disabled the feature since the device was purchased.
Alternatives Fixes
If you have a device issued by an institution, you may want to ask the IT department whether this is an intentional restriction and how you can take screenshots using it.
High-Security App Restrictions
Financial and money management applications, as well as those that store confidential data, may disable the screenshot feature due to the high level of security needed and required.
Facebook and Netflix may also disable screenshot capturing due to privacy protections.
Alternatively, you may be able to disable the restriction that prevents you from taking screenshots depending on the app or device you’re using. If you don’t see any options in the app settings, try going to the app’s settings.
Additional FAQs
Can I Remove Security Policies from my phone to take restricted Screenshots?
Some policies can only be removed if you have the Google Device Policy app on your phone, which most people don’t have. Only businesses using G Suite can use the app.
Your work gmail account can be deregistered and then reregistered using Android Device Policy, but you may lose your job if you do.
When you are given a phone or you buy a used business phone with Google Device Policy installed, you can remove it, but be sure to deregister any associated Google accounts first.
Follow these instructions to uninstall it:
- The first step. Tap “Apps” or “Apps & notifications” in “Settings.”
- The second. Click on “See all ### apps” to open the app list. Those with older phones go straight to the list. Go to the “Device Policy” app and click on it.
- The third point. Tap “OK” after selecting “Uninstall” or “Disable.”
- The fourth point. Deactivate and/or uninstall the app after unregistering the associated accounts.
- The fifth point. “Google Apps Device Policy” should be launched.
- There are two. If you have registered accounts with the device, click “Unregister” via the “Status” page.
- The third. Navigate to either of the following:
- Go to Settings > Applications > Manage Applications
- Apps can be found under Settings.
- In (4). To open the app, click on it.
- In addition to. Select Uninstall or Disable, then click OK.
Alternatively, you can factory reset your device to remove the app. It is still recommended that you make a backup of your device since this will remove all the data, applications, and settings. You can factory reset your device by following these steps:
Assume the following: Go to your home screen and launch Apps.
The second is. Go to Settings > Backup and reset.
The 3rd point. Erase all data (factory reset) should be selected.
The fourth point. Reset the device by selecting Reset Device.
The fifth point. Erase everything by clicking Erase Everything.
Finally, Free to Capture Your Screens
You can use the screenshot feature to save information for later reference or to send a screen in its entirety to someone. However, being greeted with a “Can’t take screenshot due to security policy” message instead of the screenshot can be disappointing. There are ways around this, such as disabling or removing the app or installing a screenshot capturing app.
After we’ve shown you how to resolve this setback, what was the cause, and what did you do to fix it? Comment below and let us know what you think.
