With the dark mode feature on computers and mobile devices, people can finally reduce eye strain caused by bright screens. It is especially true when you are using your device at night in almost total darkness. As a result, many apps have integrated this feature as well, creating an ecosystem with reduced screen glare.
As far as the Zoom app is concerned, dark mode only recently became available on mobile devices. Mac OS X computers are the only ones that support dark mode natively, so Windows users have been left out. It is possible to enable dark mode on almost any system.
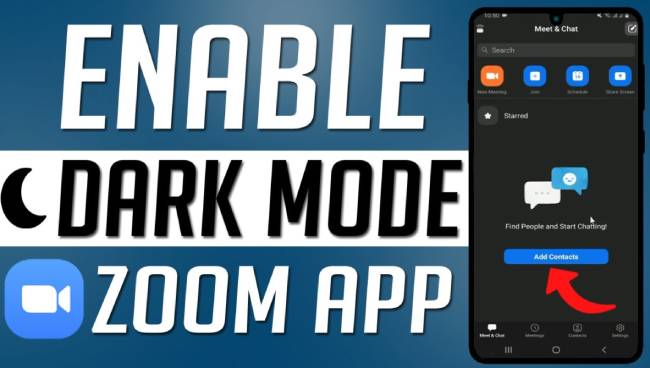
Table of Contents
How to Enable Dark Mode for Zoom on an iPhone
Prior to recently, Zoom’s mobile app did not have a dark mode feature. Devices running Android as well as iOS were affected. Your phone’s system settings now allow you to enable dark mode thanks to an August 2020 update.
You can do this on your iPhone and iPad devices with ease.
- On your iOS device, open the “Settings” app.
- Select “Display & Brightness”.
- The “Appearance” option is located at the top of the Display & Brightness menu.
- Then tap “Dark.”
Light mode is enabled by default. Dark will turn your iPhone’s appearance darker for a short period of time when you tap it.
When you open Zoom on your device, you will see that it has also turned dark. Replicate the steps above and select Light to return to Light mode.
Even more conveniently, you can switch between Light and Dark modes frequently.
Using Control Panel to Access Dark Mode
- Swipe your finger down from the top right corner of the screen to bring up the Control Center menu.
- From the control center, tap and hold Brightness.
The appearance icon allows you to switch between light and dark appearances. It takes just a few taps to get started.
The Zoom iOS app will also be affected by these changes.
How to Enable Dark Mode for Zoom on an Android Device
Android devices can now use Zoom’s dark mode, just like iOS devices. Zoom will automatically adhere to these settings once you enable dark mode on your device.
- If you have an Android device, open the “Settings” menu.
- Select “Display and Brightness”.
- You’ll find the “Light and Dark” options at the top of the Display menu. To enable dark mode, tap it.
Zoom opens in dark mode based on the system preferences of your Android smartphone or tablet.
To further customize your dark mode experience, tap the Dark mode settings option in the Display menu. There are three options available here.
- When you turn on as scheduled, your system will automatically switch between Dark and Light modes at a certain time.
- The Apply to wallpaper option is pretty self-explanatory, but will only work with the system’s default wallpaper.
- Finally, there is an option called Adaptive color filter. For the time between sunset and sunrise, the Blue Light filter is automatically turned on. By doing so, you can reduce the strain on your eyes even further, especially at night. In order to use this option, you must also enable the Location option. As a result, the Blue light filter will be synchronized with your time zone, so it knows when sunset and sunrise occur in your area.
How to Enable Dark Mode for Zoom on a Mac
When using a Mac computer, you can turn on dark mode directly from your Zoom app, unlike mobile apps. This is a built-in feature, so it is independent of the system settings. A dark mode can be automatically aligned with the system’s dark mode, of course.
To turn on the Dark Mode in Zoom, follow these steps:
- The Zoom app’s settings can be accessed by clicking the “Settings” icon in the top right corner.
- Click “General” in the menu on the left.
- Choose “Dark” from the themes list.
The Zoom theme has one more option besides Light and Dark, as explained in Step 3. You can do exactly what it says when you choose Use System Settings. When you want Zoom’s theme to match the appearance of your computer, this comes in handy.
Switching to general Dark mode on Mac
When you use Dark Mode on your computer, Zoom will also become dark. This is especially useful if you set your computer’s themes to automatically alternate based on the time of day. The computer uses the Light Theme during the day and switches to the Dark Theme at night.
You can turn on automatic theme switching in your Mac’s settings by following these steps:
- In the upper-left corner of the screen, click the “Apple logo”.
- Select “System Preferences.”
- Then click “General.”
- Appearance is the first option. There are three options right next to it: Light, Dark, and Auto.
- When you select “Auto,” your Mac’s interface will automatically switch to the theme it should be using.
- Finish by closing the General menu.
Whenever your computer adjusts its appearance based on the time of day, Zoom will follow suit.
How to Enable Dark Mode for Zoom on a Windows 10 PC
The Zoom app for Windows 10 does not include Dark Mode like the Zoom app for Mac. There is a workaround for this problem, though it may seem bad news. In a way.
The Zoom online version can be accessed through an internet browser in addition to the desktop app. The online app supports Google Chrome’s dark mode if you use it. You won’t be able to use Dark Mode in Zoom while in a meeting, however.
The online Zoom appearance can be darkened by doing the following:
- Go to https://zoom.us on your computer with Google Chrome
- In the top right corner of the screen, click “Sign In”.
- You will need your Zoom username and password to log in.
- Now, open a new tab in Google Chrome and paste this link into the address bar: chrome://flags/#enable-force-dark. The page will open with experimental options for Google Chrome. The Auto Dark Mode for Web Contents option is highlighted in yellow here.
- “Default” should be selected.
- Select “Enable with selective inversion of “everything.” from the drop-down menu.
- Chrome needs to be restarted now. You can do this by clicking on the Relaunch button at the bottom right corner of the page. Make sure you save any work you might have in your open windows and tabs before you do this.
- Log in to your Zoom account on the Zoom website. Zoom’s interface should now be in Dark Mode as well.
Follow the steps above to revert back to the normal mode for Zoom and other websites. This time, there will only be one difference in Step 9. The Enabled with selected inversion of everything value must be changed to Default here.
How to Enable Dark Mode for Zoom on a Chromebook
Dark Mode is not supported by the Zoom app for Chrome OS. The app’s interface is mostly dark gray, so it won’t overwhelm your eyes with bright colors. There is only one bright spot in its interface: the Settings menu.
Zoom can be used directly in Google Chrome if you want, and Dark Mode can be enforced. You can enable this in Windows 10 by following the steps explained in the previous section.
Zooming in the Dark
It should now be clear to you how you can enable Dark Mode on Zoom. In order to save your eyes from unnecessary strain, Zoom’s interface can be changed to be darker. This is especially true when working in low light.
Have you been able to enable Dark Mode on Zoom? What device are you using? If you have any experiences to share, please do so in the comments section.
