Communication between team members is crucial when playing a team-based game. The fact that Discord has become a popular tool among gamers is no surprise, considering it is one of the best text and chat tools available. The overlay keeps you connected to every party member while playing.
During solo play, the overlay becomes more of a distraction than a help. Discord Overlay can be disabled so that you can focus on your game.
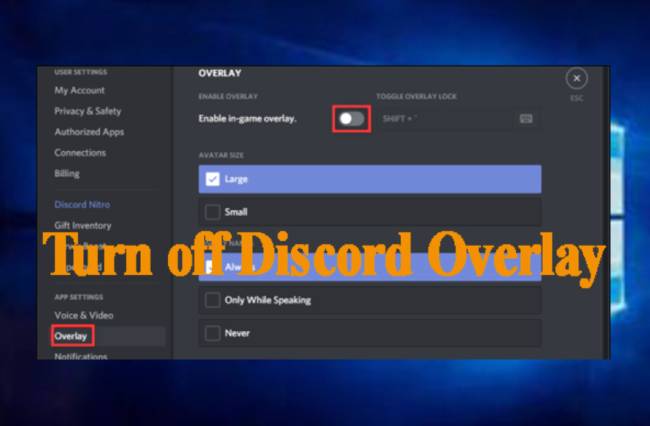
Table of Contents
How to Disable the Discord Overlay for Windows or Chromebook
Discord Overlay can be disabled for specific games or for all games on your computer. The process is the same whether you are using a Windows PC or a Chromebook. Follow these steps to disable the overlay on your computer:
Mac users cannot use the Overlay feature.
- Go to the Discord app and open it. Make sure Discord isn’t minimized on your system tray if it doesn’t open.
- Click the User Settings icon once you are on the Discord Home screen. The gear icon will be located at the bottom left of the screen.
- On the left, scroll down until you reach App Settings. Overlay can be found and clicked.
- You’ll find the Enable in-game overlay toggle at the very top of the menu. Toggle it on or off by clicking here. If it is off, the Toggle Overlay Lock option should be grayed out.
- Leave this window by clicking on the X. Launch any game while Discord is open. Overlays should no longer appear if they have been disabled correctly.
How to Disable the Discord Overlay on Steam
Discord Overlay cannot be turned off only for Steam games while left on for other game libraries. By disabling it through Overlay, as shown above, it will also be disabled for Steam. For Windows and Chromebooks, follow the instructions above. You may want to turn off Steam’s overlay instead. Here are the steps you need to follow:
- Launch Steam. The Steam app may be minimized in your taskbar if the Steam window does not maximize. Open the Steam window by double-clicking the icon.
- The Steam menu can be found in the upper left corner of the Steam window. Select Settings from the dropdown menu.
- Select In-Game from the left menu of the window that appears.
- Make sure Enable Steam Overlay while In-Game is toggled on. Toggle it off if it is.
- Save your changes by clicking the Ok button at the bottom right.
- Steam and Discord overlays should now be disabled when playing Steam games.
Disable Discord Overlay for a Game
You can disable the Discord Overlay for a particular game using the Discord Settings. You should apply this to all games you have installed, regardless of whether they are team-based or not.
Follow these simple steps to get started:
- Launch the Discord app. If the window does not maximize, double-click the Discord icon on your taskbar.
- You need to log in to your game. You can either minimize the main window by pressing Alt + tab, or you can exit the game altogether once it is running.
- Open the User Settings menu on Discord. The gear icon is located to the right of your username on the lower left part of the Discord screen.
- Scroll down until you reach App Settings on the menu to the left. Click on Game Activity.
- You should see your game under Added Games, on the right.
- There should be a screen icon to the right of the game. The Toggle Overlay button is located here. By turning it on or off, you will disable the overlay only for that game.
- You can exit this window once you have made your changes.
- Check to see if the overlay has been properly disabled by opening or returning to your game.
Disabling Text Chats but Keeping Overlay
The user settings can also be used to get rid of the text chats instead of disabling the overlay completely. To accomplish this, follow these steps:
- Launch the Discord app.
- Select the User Settings icon. Your username has a gear icon to the right.
- Scroll down to App Settings on the left menu. Select Overlay from the menu.
- To the right, scroll down to the very bottom. Toggle the Show Text Chat Notifications switch on. This toggle should be turned off.
- Now you can navigate out of this window. Try playing a game while Discord is open to see if the text chat has been disabled.
Accessing the Overlay Setting In-Game
You can use the overlay lock button to access the overlay while playing a game without minimizing the game window. If Discord is open, you can access the shortcut by pressing Shift +.
You can enable or disable text chats, enable or disable the entire overlay, and keep the Discord options visible in-game with the Overlay lock. During gameplay, you can perform specific commands by following these steps:
- Discord Options can be found here.
1. Select Overlay Lock from the shortcut menu. Shift + is the default. - Position the overlay window
1. Click Settings in the menu to the left. On the top left, you should see a gear icon.
2. Choose a square on the General tab to determine where the overlay will appear. - The overlay should be disabled
1. As shown in the instructions above, click Settings and the General tab.
2. Instead of clicking on one of the corners, click on the circle in the middle. - Text chat should be turned off
1. Go to Settings and select General.
Toggle the Show Text Chat Notifications switch on.
Overlay Won’t Turn On
Sometimes you may want the overlay enabled, but it just won’t work. It may be that the overlay itself has been disabled or that there is some other error. Follow the steps below to determine why Discord may not be working:
- Check if the game supports Discord. There are some games that are unable to run the Discord overlay, especially older ones. When Discord does not work in an old game, check the game’s website to see if overlays are supported.
- Discord Overlay should be disabled if it is.
1. Navigate to the Overlay menu using the instructions in the Windows, Mac, and Chromebook sections, and toggle off the In-Game overlay. Turn it on if it is.
2. You can check if the overlay is active by running the game while Discord is open. - Your computer needs to be rebooted.
Rebooting your computer can sometimes fix any software error. You should shut down both Discord and your game properly and then restart your PC. Open the applications again after it has restarted. - Run Discord as an administrator
If the Discord Overlay does not have enough Administrator privileges to run properly, it may refuse to run. Discord’s Administrator functionality can be enabled by following these steps
1. Privileges of Temporary Admin
a. Select the Discord shortcut or application icon by right-clicking it.
b. Choose Run as Administrator from the menu.
c. Click Yes in the popup window.
2. Privileges of a permanent administrator
a. Click on the Discord shortcut or icon.
b. Select Properties.
c. Select the Compatibility tab.
d. Check the Run this program as an administrator box under Settings.
e. Press the Apply button.
f. Check to see if Discord can now run the overlay.
Focusing on Your Gameplay
It’s great to communicate with teammates through Discord, but if you’re playing solo, the overlay can be a bit annoying. You can focus on your gameplay when you know how to disable Discord Overlay, even if only temporarily.
Are there any other ways to disable the Discord Overlay? Let us know what you think in the comments.
FAQs
Discord In-Game Overlay is a very useful feature. Discord messenger and voice chat are available while playing games.
Although it is a fantastic and convenient feature, if there are issues with it, it will negatively affect your gameplay. However, there are a few things you can do to fix this overlay. You can access the user settings by clicking the gear button on Discord.
When you click this, you will be able to access the Overlay option. Afterwards, make sure the overlay in-game is enabled. As soon as you have done this, you will need to enable the overlay in the game you are playing. The problem should now be resolved.
Yes, Discord Overlay will affect FPS because it adds a layer over the game, which causes your CPU to multitask. As long as your GPU is powerful enough, the slight decrease in FPS will rarely be noticeable in most cases.
If your PC is slower in general, you are more likely to notice the change in FPS. Benchmark your PC to ensure that it has a sufficient amount of FPS for the game you are playing if you are planning on using Discord overlay.
Even if the Overlay drops the PC’s FPS, it should not interfere with game play too much if the FPS is particularly high. It is recommended that you disable the Discord Overlay if you are experiencing significant FPS drops.
