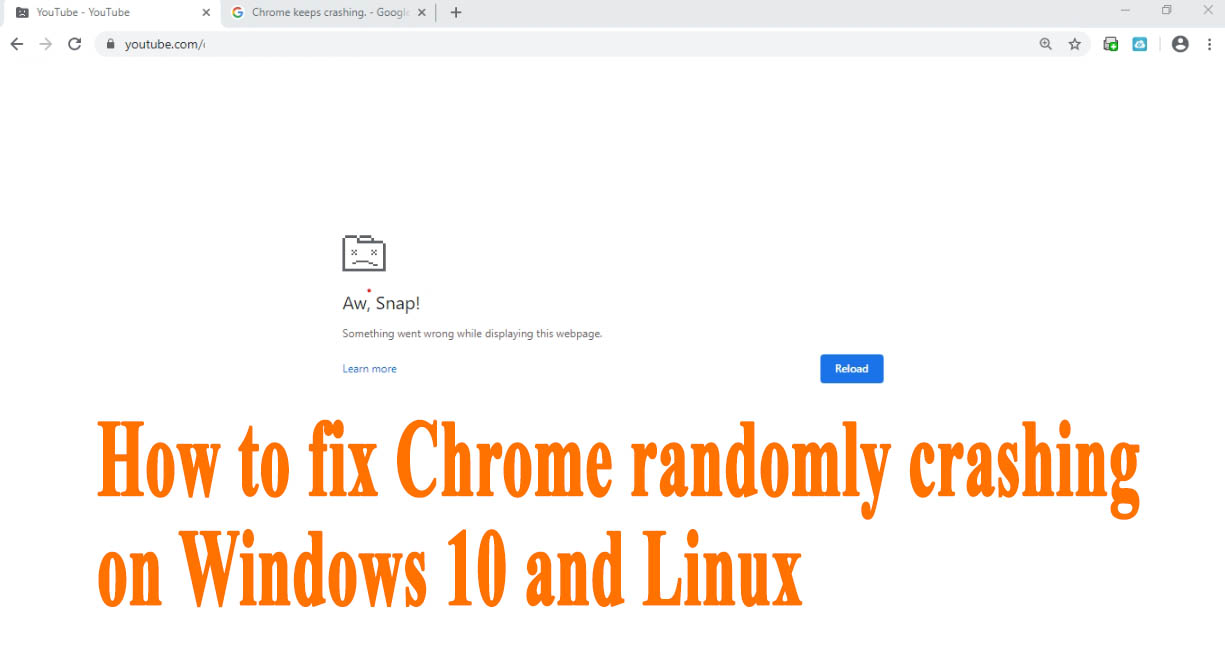Problem: Chrome browser crashing all of sudden requiring restart. Crashing with no specific pattern, even on idle with no opened tabs. This issue is reported to be occurring in Google Chrome 67 version and up (tested by us). There are numerous users reporting this problem on different forums, like Reddit , Google Product Forums , Microsoft communities and more.
Solution: There are some methods that reportedly help to fix this issue. We suggest you try them in the order stated below and see which one works for you.
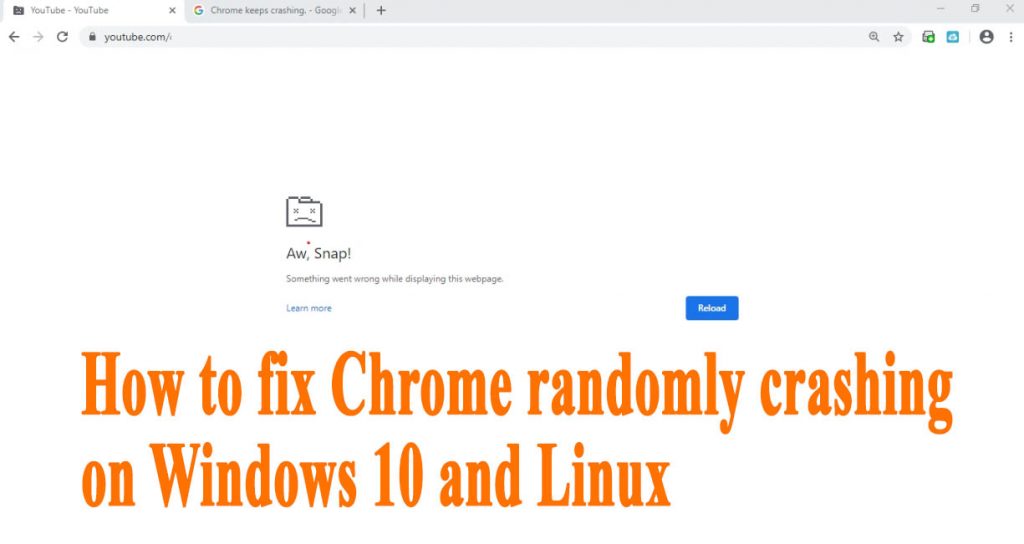
Table of Contents
Method 1: Updating graphics driver
One possible solution is updating your graphics driver. You can visit the manufacturer’s website of your graphics card and download the latest drivers. After that, install the drivers and restart your computer.
If you are not sure what graphics card you are using, you can open Device Manager by pressing Windows key + X and selecting Device Manager. Expand Display adapters, right-click on your graphics card name and select Properties. The name of the graphics card is usually displayed on the General tab.
If updating the graphics driver does not help, move on to the next solution.
Method 2: Deleting Chrome profile and reinstalling Chrome
Another possible solution is deleting your Chrome profile and reinstalling Chrome. To delete your profile, open Chrome and type chrome://settings/clearBrowserData in the address bar, press Enter. On the screen that will open, check all boxes and press Clear browsing data.
Afterwards, download Google Chrome installation file from here . Before installing it make sure you uninstall your previous version of Chrome by simply selecting Uninstall on the first page of the new setup wizard.
Restart your computer after installation is complete.
If deleting your Chrome profile and reinstalling Chrome does not help, move on to the next solution.
Method 3: Removing suspicious programs
Third possible solution is removing suspicious programs. Sometimes, some software can interfere with Chrome and cause it to crash. You can try to remove any suspicious programs from your computer and see if it helps.
To remove a program, open Control Panel by pressing Windows key + X and selecting Control Panel. In the search box, type “programs and features” and click on Programs and Features. On the left side of the window, select the program you want to uninstall and click Uninstall.
If removing suspicious programs does not help, move on to the next solution.
Method 4: Resetting Windows 10
Fourth possible solution is resetting Windows 10. Sometimes, some settings or files can get corrupted and it can cause different problems, including Chrome crashing. You can try to reset your computer and see if it helps.
To reset your computer, open Settings by pressing Windows key + I. On the left side of the window, select Update & Security and then select Recovery. Under Reset this PC, click Get started. On the next screen, choose whether you want to keep your files or not. If you choose to keep your files, they will be backed up and then reset.
If you choose to remove your files, they will be erased.
After the reset is complete, your computer will restart and you will have to sign in again.
If resetting Windows 10 does not help, move on to the next solution.
Method 5: Updating Windows 10
The last possible solution is updating Windows 10. Microsoft releases updates with bug fixes and new features regularly, so it is recommended to install the latest updates.
To check for updates, open Settings by pressing Windows key + I. On the left side of the window, select Update & Security and then click on Check for updates. If there are any available updates, install them and restart your computer.
If updating Windows 10 does not help, move on to the next solution.
None of the methods listed above helped you to fix the problem? If that is the case, it is possible that your Chrome installation is corrupted and you will have to uninstall it and reinstall it. To do that, follow these instructions:
1. Type chrome://settings/help in the address bar and press Enter. On the page that will open, click Relaunch Chrome on the right side of the window. It will open a new window with information about Chrome installation. Click Remove and confirm by clicking Remove again to remove your old installation of Chrome.
2. To reinstall Chrome, download Google Chrome installation file from here . Before installing it make sure you uninstall your previous version of Chrome by simply selecting Uninstall on the first page of the new setup wizard.
3. Restart your computer after installation is complete.
After reinstalling Chrome, if the problem persists then you have reached the end of this article. We advise you to contact our support team for further assistance.
Thank you for reading. We hope that this article was helpful and that it fixed the problem you were experiencing. If not, please don’t hesitate to contact us for further assistance. Thank you!